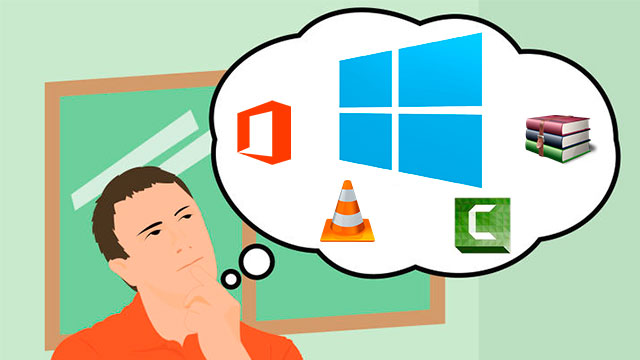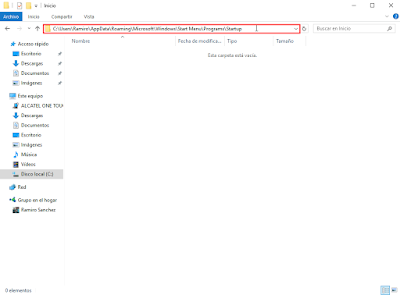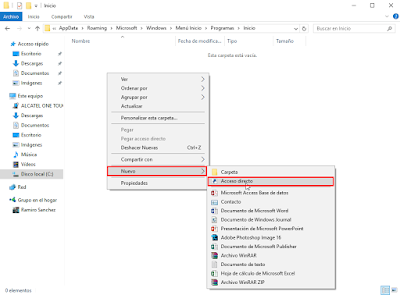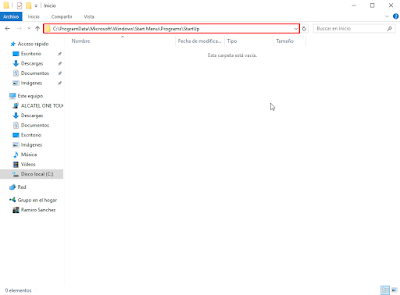Como hacer que un programa se ejecute al iniciar Windows. Algunos de los programas que instalamos en nuestra computadora suelen incorporar una configuración de manera predeterminada y esta hace que el programa instalado de ejecute automáticamente al iniciar Windows, por ejemplo lo podemos verlo con el programa Skype, algunas veces esto resulta fastidioso al punto de querer deshabilitar el arranque automática de dicho programa. Para poder deshabilitar un programa y evitar que se ejecute al iniciar Windows ya se ha hablado anteriormente. Pero en este tutorial vamos hacer lo inverso, en te caso vamos hacer que un programa se ejecute al iniciar Windows.
Para poder hacer que un programa arranque al iniciar Windows no es nada complicado es bien fácil y sencillo, lo mejor de todo es que este proceso es completamente reversible y configurable directamente desde el sistema operativo, así que por eso lado no hay de qué preocuparse. De esta manera podrás habilitar o deshabilitar en cualquier momento el programa que quieras que inicie con Windows. Recuerda que al poner más programa para que inicien con Windows afectara directo al rendimiento al cargar Windows en el inicio, pero los programas que quieres estarán listo al iniciar. Recuerda que también puedes quitar o poner programas cuando quieras.
Antes de comenzar con las instrucciones hay que recalcar que en este caso tendremos dos opciones: la primera de ellas es que un programa se ejecute cuando se inicie Windows en una cuenta de usuario en específica, la segunda opción es que un programa se ejecute de manera automática al iniciar Windows en cualquiera de las cuentas de usuario. Entonces vamos a ver como se haría para estas dos opciones.
Índice de contenidosEjecutar programa al iniciar Windows [Cuenta de usuario específica]
- Abrir el explorador de archivos en este caso de la cuenta de usuario que estemos utilizando, ahora hay que dirigirnos a la siguiente dirección: C:Usersuser_nameAppDataRoamingMicrosoftWindowsStart MenuProgramsStartup
- Donde user_name es el nombre de usuario de tu computadora
- Ya estando en la ruta anterior tendremos que crear un acceso directo del programa que desees que se ejecute cuando se inicie Windows. Para poder hacer esto puedes dar clic derecho sobre un espacio en banco, en el menú dirígete a “Nuevo” y después a “Acceso directo”.
- Seguir los pasos en pantalla para agregar un nuevo acceso directo del programa que quieras, o también lo que puedes hacer es copiar el acceso directo del programa que se encuentra en tu escritorio y pegarlo en la ruta.
Desde este momento cuando inicies tu computadora ya sea por un reinicio o por encendido el programa se ejecutara de manera automática el iniciar Windows en la cuenta de usuario especificada.
Ejecutar programa al iniciar Windows [Todas las cuentas de usuario]
- Este caso es similar al anterior, hay que abrir el explorador de archivos y ahora tenemos que dirigirnos a la síguete ruta: C:ProgramDataMicrosoftWindowsStart MenuProgramsStartUp
- Ahora proceder a agregar un acceso directo, en este caso no se puede agregar accesos directos como se hizo anteriormente, para este coso debemos crear el acceso directo en otra parte por ejemplo en el escritorio, después copiar y pegar en esta carpeta de inicio.
- Una vez hecho el procedimiento anterior el programa que queremos que se inicie durante el arranque de Windows iniciara para todos los usuarios que utilicen el ordenador.
Y bueno con esto concluimos este tutorial donde aprendimos como hacer que un programa se ejecute al iniciar Windows esto para las dos opciones ya sea para una cuenta de usuario especifica o para todo los usuarios, si tienes alguna duda relacionado al tema del post déjala en la sección de los comentarios que con gusto resolveremos tus dudas.
Ahora es tiempo de compartir este tutorial con tus amigos que aún no sepan cómo hacer que un programa se ejecute al iniciar Windows 10, recuerda que este proceso lo puedes revertir eliminado los accesos directos directamente desde las ruta antes mencionadas.
Esto ha sido todo amigos en este post, si la información proporcionada te fue de utilidad y te sirvió participa en el Blog, regálanos un like en la Página de Facebook y por supuesto suscríbete al Canal en YouTube.