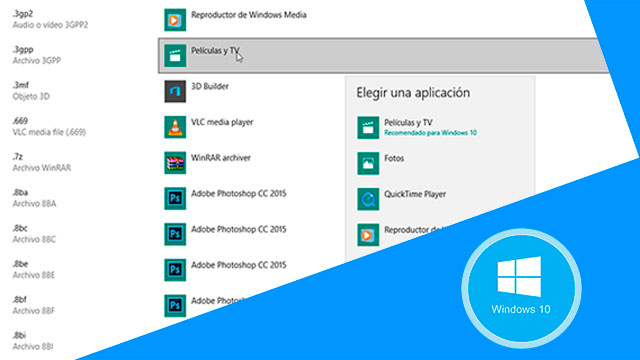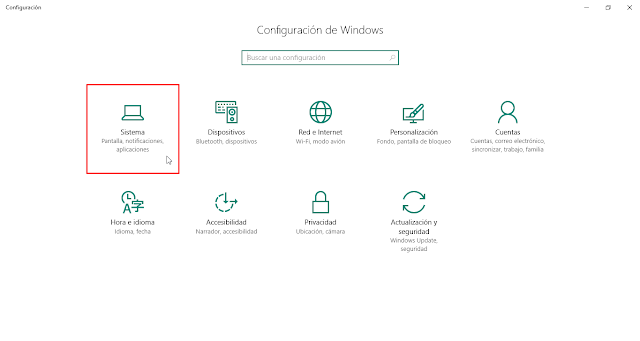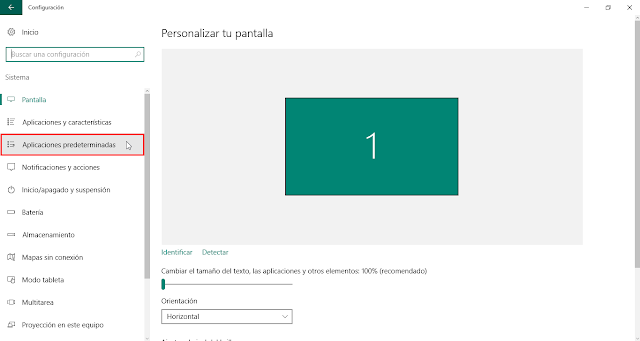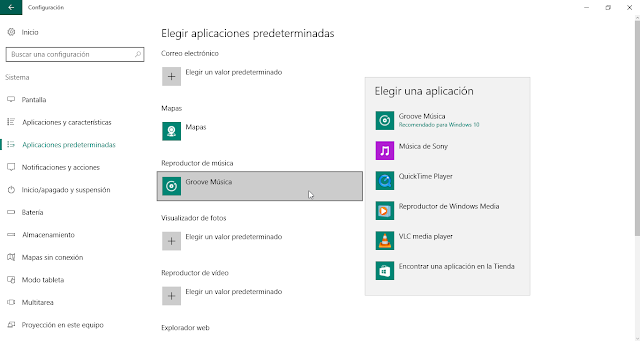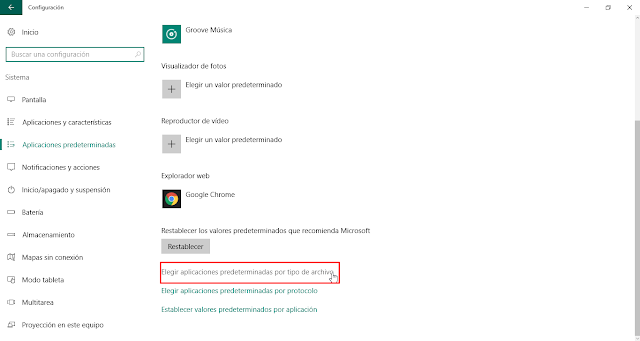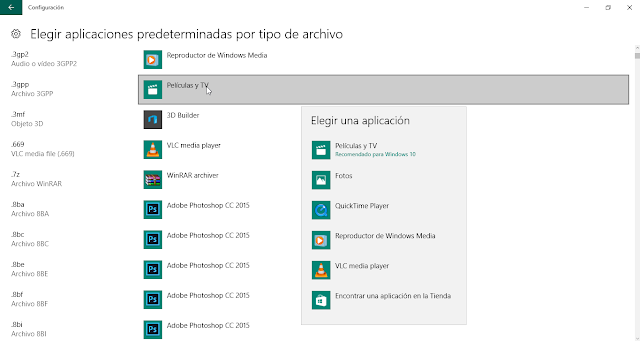Cómo cambiar los programas predeterminados en Windows 10. La mayoría de los usuarios ya cuenta con la nueva actualización de Windows 10, con el fin de enseñar otra manera para cambiar las asociaciones de los programas traemos este tutorial para ti.
Este método es muy sencillo y se logra con tan solo dar clic derecho sobre el archivo a abrir y elegir el programa que lo abrirá.
La asociación de archivos siempre es la misma para cada tipo de archivo por ejemplo para los vídeos se abre con reproductores de video como el VLC o el reproductor de Windows media. Para las imágenes lo podemos abrir con el visor de imágenes de Windows o con el visor de Windows 10.
Cómo restaurar las asociaciones de archivos en Windows 10
A continuación te presentamos la manera para cambiar las asociaciones de los archivos para abrirlo con un programa en Windows 10. Esto puede ser con tu programa favorito para cada tipo de archivo.
El sistema operativo detecta cada tipo de archivo y les asigna el programa predominado para cada uno de ellos sin preguntar con que programa queremos abrir dicho archivo. Pero tranquilos ya que podemos quitar asociaciones de archivos cuando queramos por el programa de nuestro agrado.
Cómo restablecer asociaciones de archivos en Windows 10
Este proceso se hace manualmente en todo los sistemas operativos de Windows y para Windows 10 no es la excepción. Solo que en esta ocasión vamos a ver otro método diferente para restaurar las asociaciones de archivos y cambiar el programa que abre por defecto un tipo de archivo.
Este no es el único método pero esta vez como ya mencionamos te lo presentamos de manera diferente en Windows 10 sin programas. Todo se hace manualmente desde la configuración, por lo que continuamos con los pasos a seguir para conseguir esto.
Cambiar programa predeterminado para abrir archivos Windows 10
Lo primero que tenemos que hace es acceder a las configuraciones de Windows 10. Se puede hacer de dos formas: una es dar clic sobre el botón inicio de Windows y después a «Configuración«. La segunda es mediante la combinación de botones Windows + i.
Estando en la ventana de Configuración de Windows elegir el apartado «Sistema«. Si cuentas con la nueva actualización de Windows entonces ve al apartado de «Aplicaciones»
Ahora en las opciones del menú de la parte izquierda elegir «Aplicaciones predeterminadas«.
Ahí podemos ver una lista de aplicaciones predeterminadas como mapas, reproductor de música y video, fotos, etc. Podemos modificar simplemente dar clic sobre el programa y en la lista de opciones que nos aparece elegir el programa con el cual queremos abrir dicho contenido.
Ahora bien este cambio es muy sencillo y no engloba todos los tipos de archivos. Así que nos vamos a desplazar más abajo y debemos hacer clic sobre la opción «Elegir aplicaciones predeterminadas por tipo de archivo«.
Una vez aquí en esta opción lo único que tenemos que hacer será lo mismo que en el paso 4. Buscar el tipo de archivo en la lista que se muestra de todo los tipos de archivos y elegir el programa con el cual queremos que abra dicho formato de archivo.
Cuando hayamos terminado de configurar dicha opción ya podemos cerrar la ventana de las configuraciones y comprobar que efectivamente al abrir algún archivo ya sea video, imagen, etc., se abra con el programa que configuraste.
Quitar programa predeterminado para abrir archivo windows 10
Para quitar completamente un programa predeterminado a un tipo de archivo debemos seguir los pasos anteriores. Esto con el fin de llegar a la misma configuración de las aplicaciones predeterminadas.
Ahora bien, si por error cambiaste un tipo de archivo por uno que no era, desde aquí puedes remover dicha asociación.
En dicho apartado se encuentra un botón con el cual podemos restablecer todo lo que hemos echo. Este botón se muestra como «Restablecer a los valores predeterminados recomendados por Microsoft«.
Al restaurar la configurar predeterminada todos los tipos de archivos volverán a abrirse con el programa que Windows le asigne.
Con esto concluimos este tutorial donde vimos cómo cambiar los programas asociados con un tipo de archivo.
Ahora es momento de compartir este post en tus redes sociales y con todos tus amigos que aún no sepan como hacer esto, recuerda que al compartir este aporte nos ayudas a seguir creciendo para poder traerte estos tutoriales fáciles, útiles y de calidad.
Vídeo tutorial cambiar el programa con el que se abre un archivo
Esto ha sido todo amigos en este post, si la información proporcionada te fue de utilidad y te sirvió participa en el Blog, regálanos un like en la Página de Facebook y por supuesto suscríbete al Canal en YouTube.